Videoprojekte:
Klappe & Action: Videos sind in unserer Zeit bei weitem nicht nur mehr in Berufsfeldern wie Journalismus und Öffentlichkeitsarbeit zu Hause. Wer es schafft, Inhalte kurz und knapp in einem Videobeitrag zusammenzufassen, kann alle Arten von Inhalten wirkungsvoll und adressatengerecht vermitteln und seine Ideen noch dazu mit unzähligen Menschen teilen. Auch bei Videoprojekten gilt: die Möglichkeiten, wie Schülerinnen und Schüler ihre Filme umsetzen können, sind grenzenlos. Eine Tatsache, die gleichzeitig vernetztes, kreatives und problemlösendes Denken erfordert und fördert, was in allen einzelnen Projektschritten zum Tragen kommt. Die Arbeit an eigenen Videoprojekten schult das (kritische) Auge gleich im doppelten Sinn: auch Angebote in Fernsehen und Netz werden so mehr und mehr differenzierter wahrgenommen.
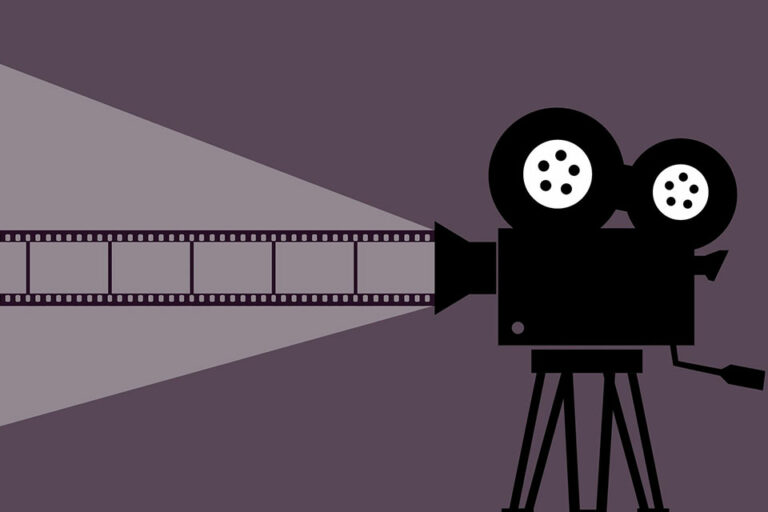
Videos drehen wie ein Medienprofi
von «So geht MEDIEN» (Initiative von ARD, ZDF und Deutschlandradio unter Federführung des BR)
Wie dreht man ein professionelles Video? Vorschläge für die Unterrichtsgestaltung, Praxisanleitungen, kompaktes Hintergrundwissen, Links, Quiz und Downloads.
Mit 7 spannenden und verständlichen Tutorials zum Videoprofi:
- Grundlagen beim Filmen
- Drehen mit dem Smartphone
- Tricks für spannende Bilder
- Tipps für guten Ton
- Zubehör
- Schnitt 1: Vorbereitungen
- Schnitt 2: Effekte und Blenden

Videoguide – Lerne filmen!
von SRF mySchool
Mona Vetsch und Videojournalisten von SRF vermitteln im interaktiven Videokurs Profi-Knowhow für Einsteiger: Grundlagen zum Thema Bild und Ton, Geschichtenerzählen und die Technik der 5-Shot-Coverage. Das Einmaleins des Videohandwerks – praktisch, witzig und lehrreich.

Moderation vor der Kamera
von «So geht MEDIEN» (Initiative von ARD, ZDF und Deutschlandradio unter Federführung des BR)
8 Tutorials mit vielen Tipps und Tricks von den Profis: Wie spreche und bewege ich mich vor der Kamera je nach Anlass am besten?
Praxisnahe Erklärungen anhand konkreter Beispiele.
- Basics
- Sprechen vor der Kamera
- Texten
- Körpersprache
- Nachrichtenmoderation
- Interviews
- Bewegte Moderationen
- Tipps und Tricks

Nur Youtube gucken war gestern - Videos selber machen ist angesagt!
von dokmal! Filmbildung des WDR
Coole und sehr gut aufbereitete Praxistipps für einen eigenen Film!
- Filmidee
- Casting
- Filmteam
- Dreh
- Bildgestaltung
- Postproduktion
- Veröffentlichung
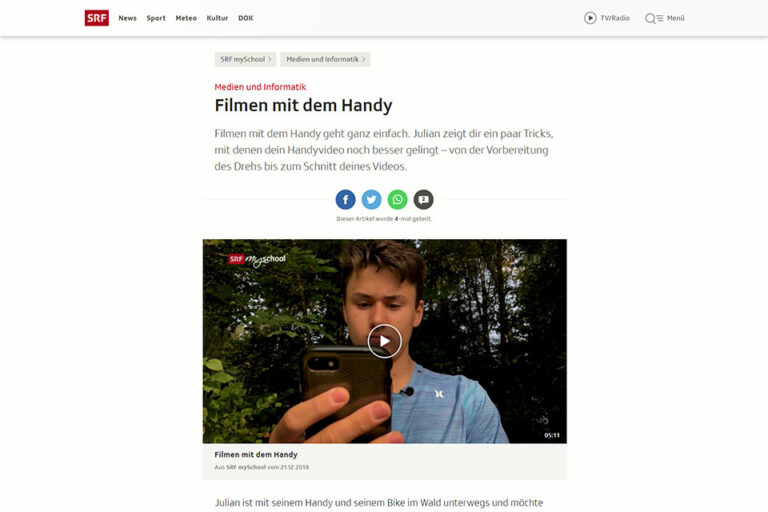
Filmen mit dem Handy
von SRF mySchool
Filmen mit dem Handy geht ganz einfach. Julian zeigt ein paar Tricks, mit denen ein Handyvideo noch besser gelingt – von der Vorbereitung des Drehs bis zum Schnitt des Videos.

Storyboardzeichner*in, Schnittteam, Requisite, Maske & Co.
von Lehrer*innenfortbildung Baden-Württemberg
Praktisches Grundwissen über Filmgestaltung und Organisation in Kurzform: Je nach Gruppengröße und Zeitkontingent auswählen, welche Jobs an die Schüler*innen verteilt werden und die Lernenden passend zu Ihren Aufgabenbereichen mit bereits vorhandenem Informationsmaterial versorgen.
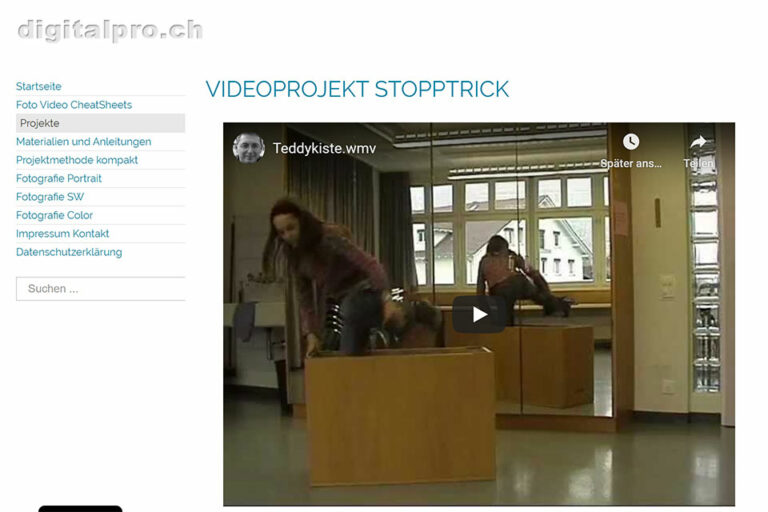
Stopptrick
von Beat Küng
Ein witziges Projekt, das technisch nicht gleich einen Experten verlangt. Auch mit einfachen Mitteln zu verwirklichen. Wie in vielen Projekten gilt auch hier: Die gute Szenenidee ist entscheidend, nicht die technische Ausführung.
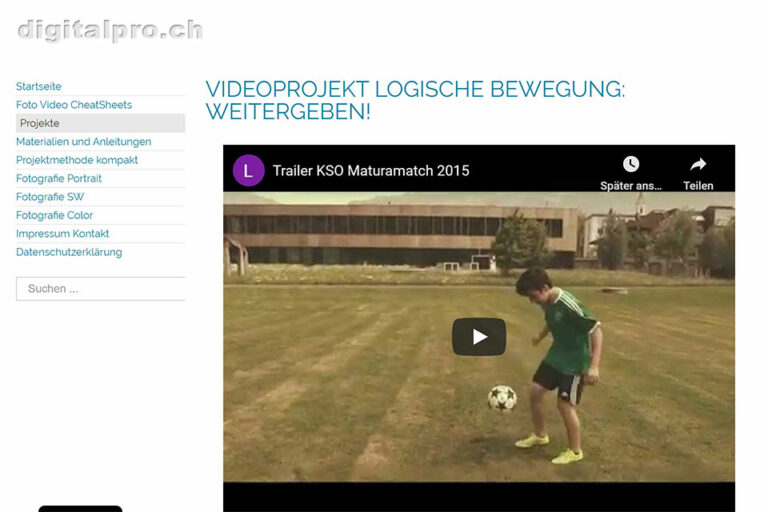
Logische Bewegung: Weitergeben
von Beat Küng
Dieses Projekt fordert das Vorstellungsvermögen der Teilnehmer, besonders bei der Ideensuche. Ein sehr spannendes, technisch einfaches Projekt, das ausgebaut zu einer Geschichte auch längere Videos ermöglicht.
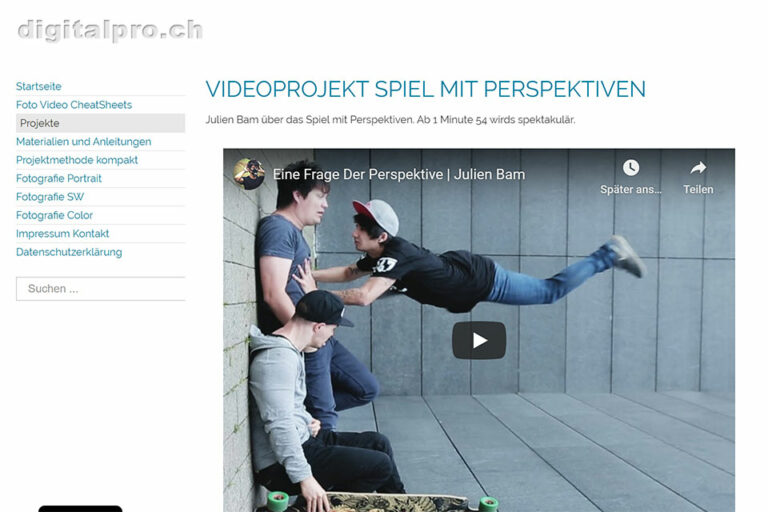
Spiel mit Perspektiven
von Beat Küng
Ein sehr spannendes, technisch einfaches Projekt, das ausgebaut zu einer Geschichte auch längere Videos ermöglicht. Die Hobbits in den »Herr der Ringe«-Filmen wurden zum Teil so in die passende Größe gebracht.
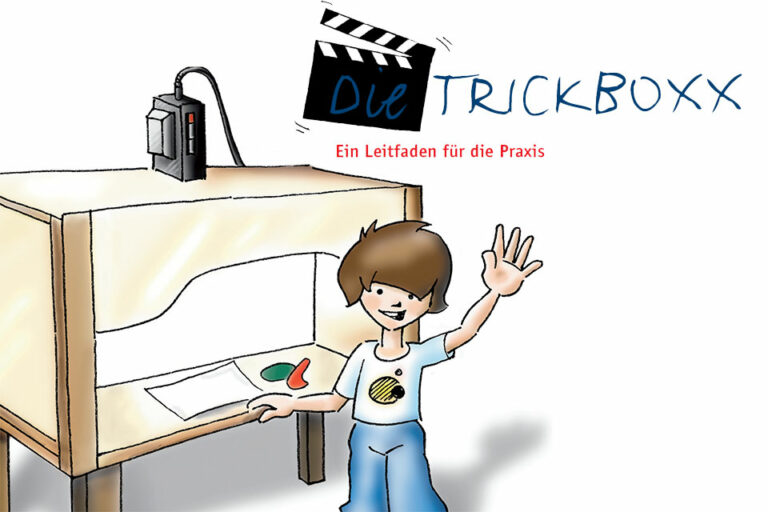
Die Trickboxx – Ein Leitfaden für die Praxis
von Landesanstalt für Medien NRW
Das Handbuch richtet sich an alle, die mit Gruppen in der Schule, im Kindergarten, im offenen Jugendangebot, als Ferienspaßaktion oder auch privat Trickfilme produzieren wollen.
Auf sehr ansprechende Weise vermittelt die Broschüre die vielen Arbeitsschritte bei der Herstellung eines Trickfilms. Fachbegriffe wie Kameraperspektive, Einstellungsgrößen oder Storyboard werden mit originellen Skizzen veranschaulicht.
Sie enthält ebenso didaktische und methodische Anregungen für die Filmproduktion mit Kindern.

MobilStreifen, der Handyfilm – Ein Leitfaden für die pädagogische Praxis
von filmothek der jugend NRW e.V.
Die filmothek hat die Broschüre »MobilStreifen, der Handyfilm – Ein Leitfaden für die pädagogische Praxis« herausgegeben. Es werden Handlungskompetenzen vermittelt und Vorschläge zu einem sicheren Umgang hinsichtlich rechtlicher, methodisch-didaktischer und technischer Fragen aufgezeigt.
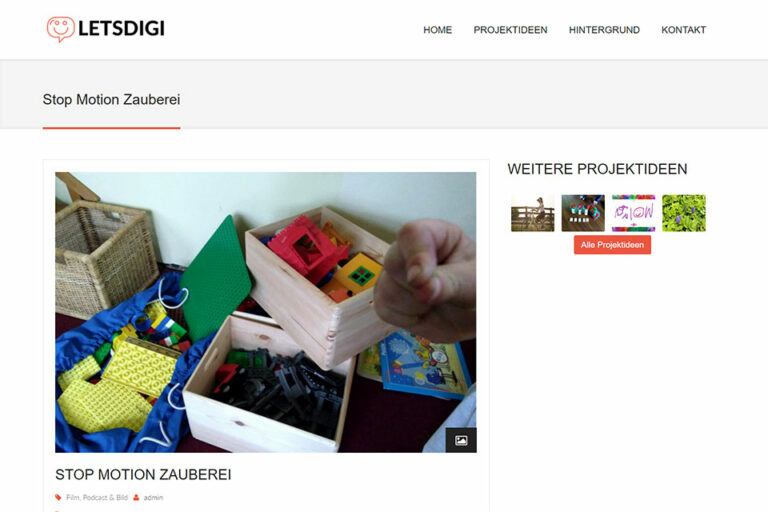
Stop-Motion-Zauberei
von letsdigi
Mithilfe der Stop-Motion-Technik lassen sich unkompliziert eigene Zauber-Clips drehen – und auf diese Weise Verständnis für grundlegende Filmtechniken wecken. Damit wird dann sogar das sonst so langweilige Kinderzimmer-Aufräumen spannend.
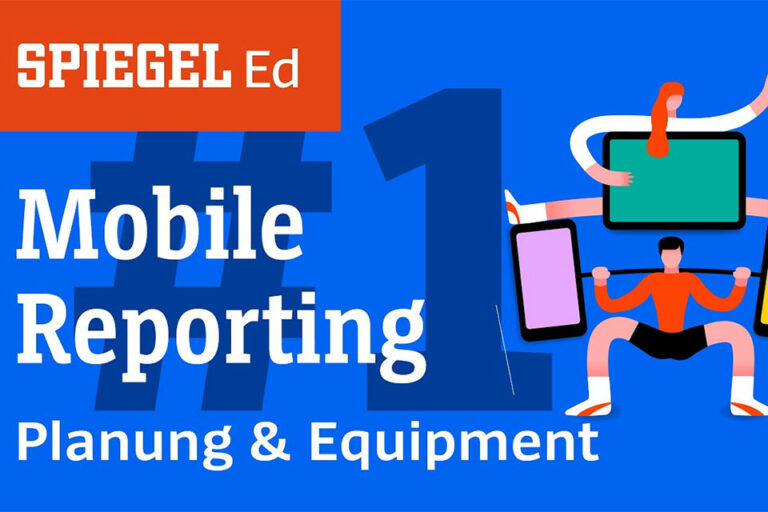
Mobile Reporting - Videobeiträge mit dem Smartphone produzieren
von SPIEGEL Ed / digitallearninglab
Schritt für Schritt lernen Schüler*innen mit diesem Modul, wie sie mit dem eigenen Smartphone einen Videobeitrag drehen und schneiden können.




















